How to Clean Up and Optimize Your Sluggish Mac
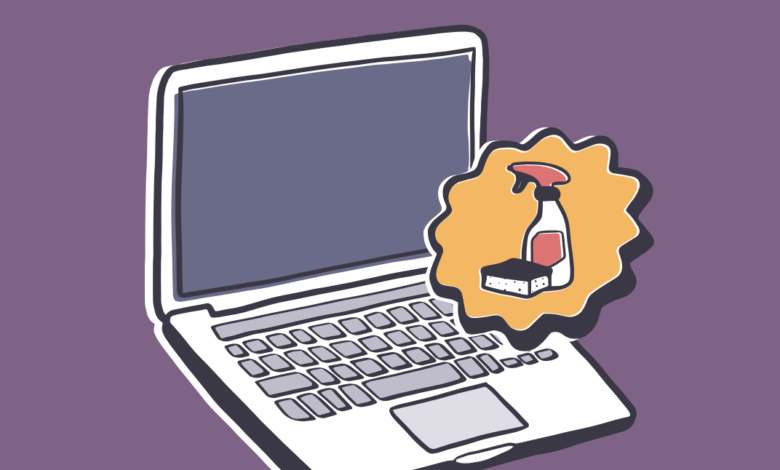
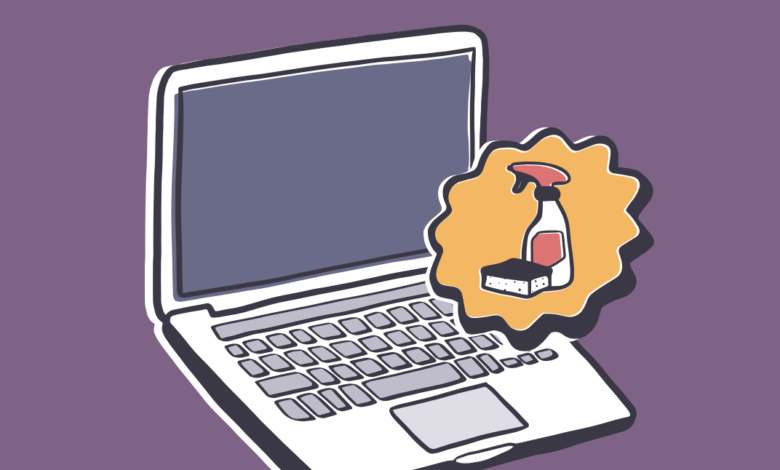
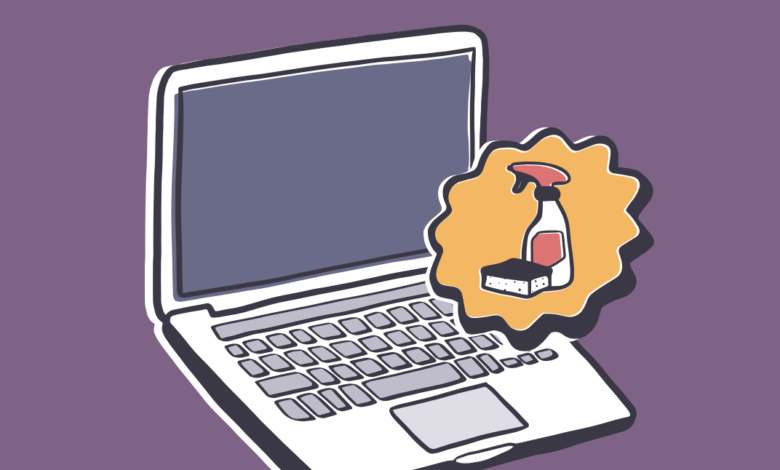
Unlike Windows, Mac is a very stable operating system that doesn’t require a lot of maintenance still, we need to clean it up and optimize it to get the best performance. Unknowingly we end up accumulating a lot of clutter on our device. Junk files, temporary files, browser cache, cookies and other system files occupy a lot of space and slow down the device.
Manual cleaning takes a lot of time and efforts that can’t be done on a regular basis. Cleaning the device on a regular basis is important. If you are unaware of how to clean up Mac, this article will explain the best and shortest methods to clean up Mac.
Before we learn how to optimize Mac, it’s important to understand what clogs up your Mac. Large files, movies, videos, old files, system junk, app leftover, iTunes and photos junk, trash bin, email attachments, temporary files, junk files, cookies, cache files are accumulated on your Mac storage.
How to Clean Up Mac Manually
There are a few steps that are to be taken to clean up Mac on a regular basis.
Clear Cache Files
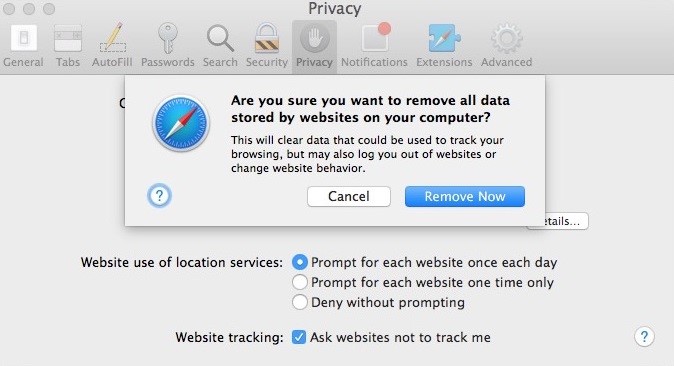
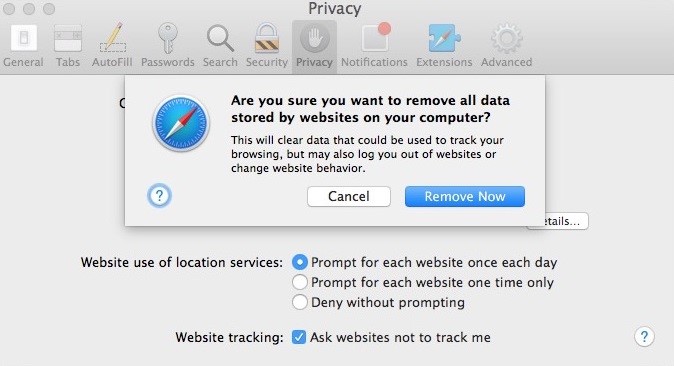
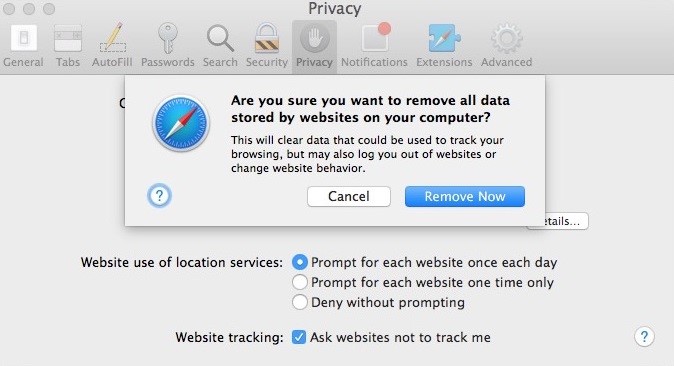
Whenever you browse a website, it accumulates cache files to open the same website and its pages quickly. But on a longer run, these cache files take up a lot of space and slow down your Mac. Cleaning browser cache will open up web pages quick and boost your browsing experience. Go to your browser settings and click on clear browsing data. This will erase history, cookies cache files and other junk from your device.
Delete Junk Files
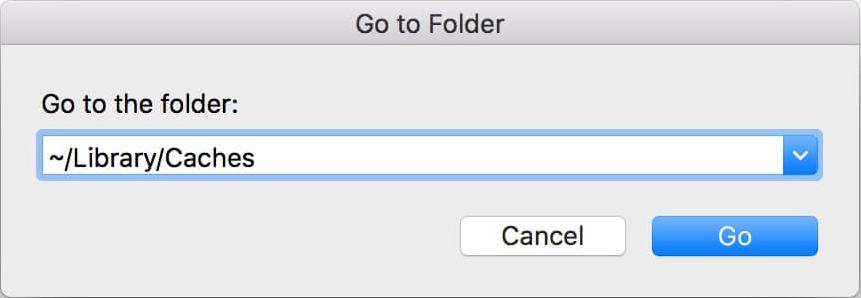
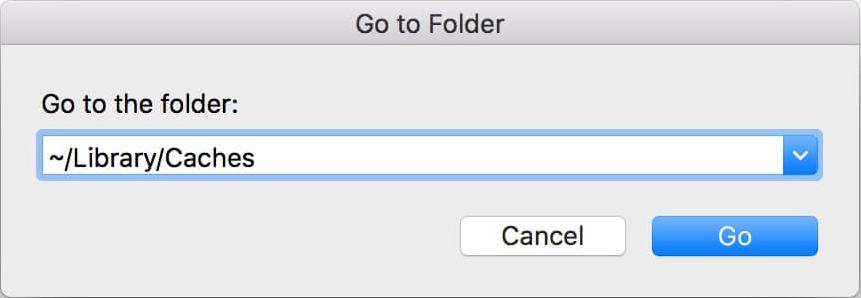
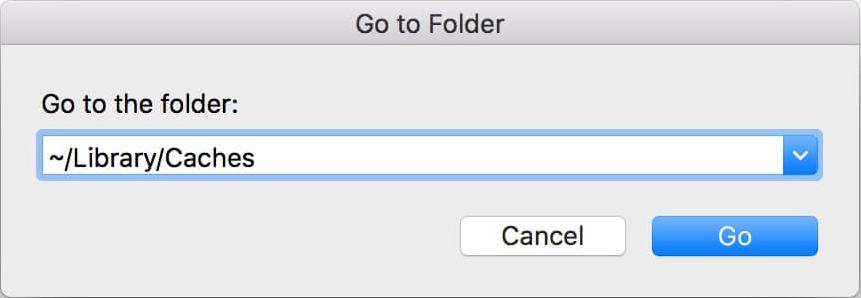
You can also open the ‘Finder’ and click on ‘Go to Finder’ option. Search for ~/Library/Caches and /Library/Caches folders. You will need to open sub-folders and delete the files stored here. Do not delete any of the folders.
Uninstall Unwanted Apps
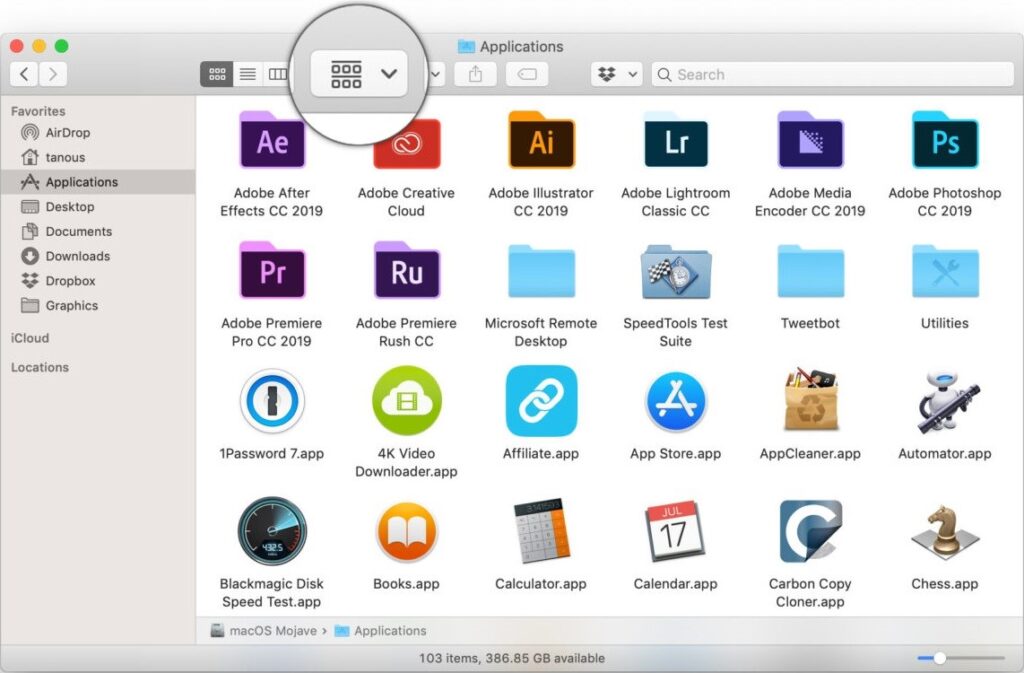
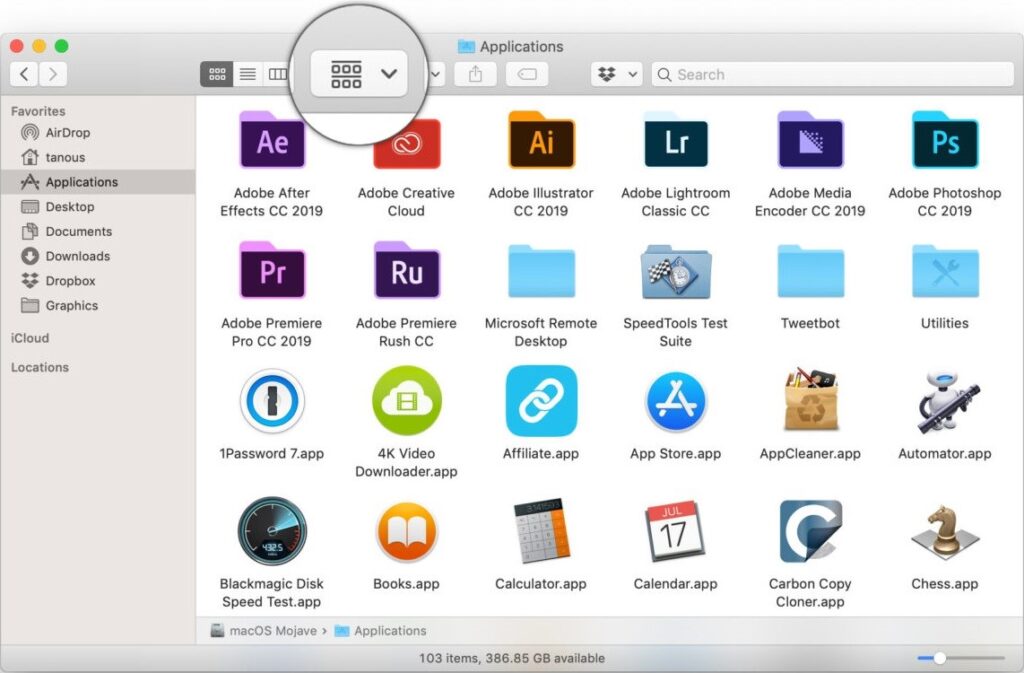
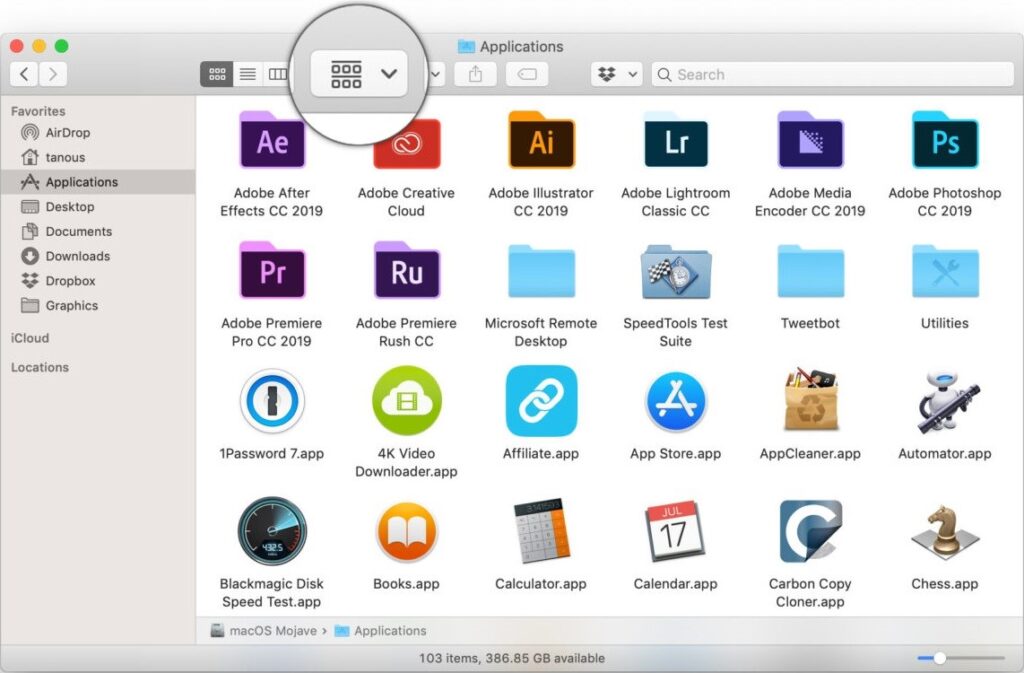
We install apps as and when needed but there are apps that are rarely used. Once we are done working on a particular app, if it is not of use in the near future, it is better if we uninstall the app from device. It should be a routine practice to keep an eye on applications that are not of use now.
These apps and their data files take up a lot of space and slow down the system. You simply need to right-click on the app you want to remove and choose Move to Bin. Once the application is removed, also delete all the saved files that belong to the app.
Minimize Startup Items
Whenever we install a new application, it automatically adds up in your startup list. There are apps that we don’t use that often but they load up as we turn ON the system. Cleaning these apps from the startup list is the best way how to optimize Mac boot time.
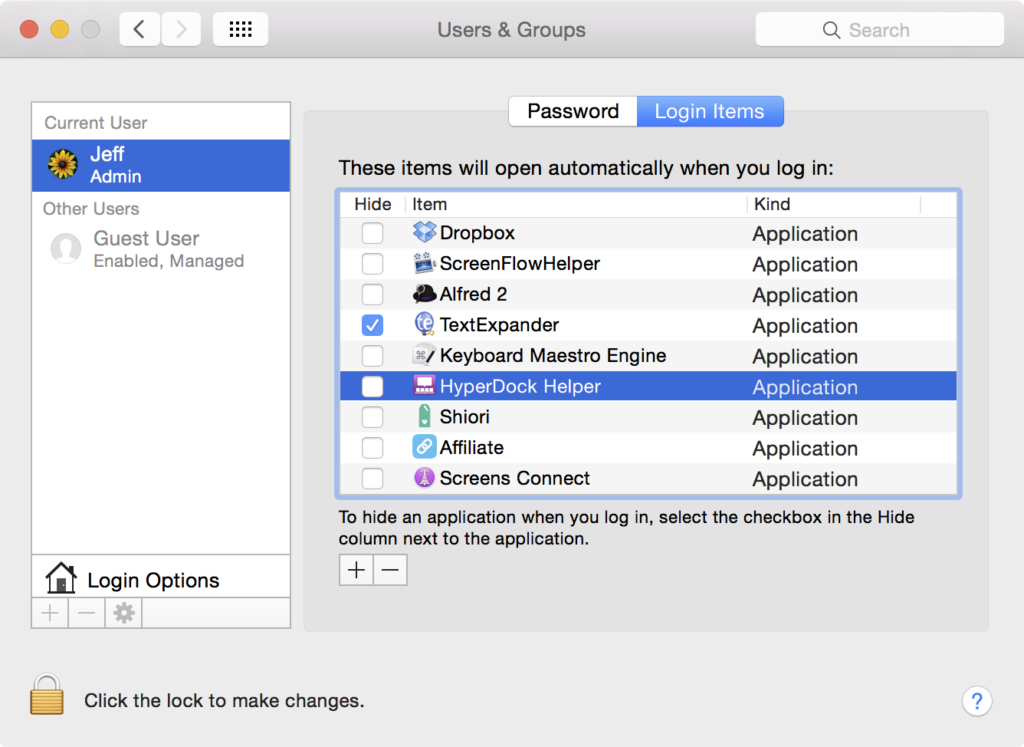
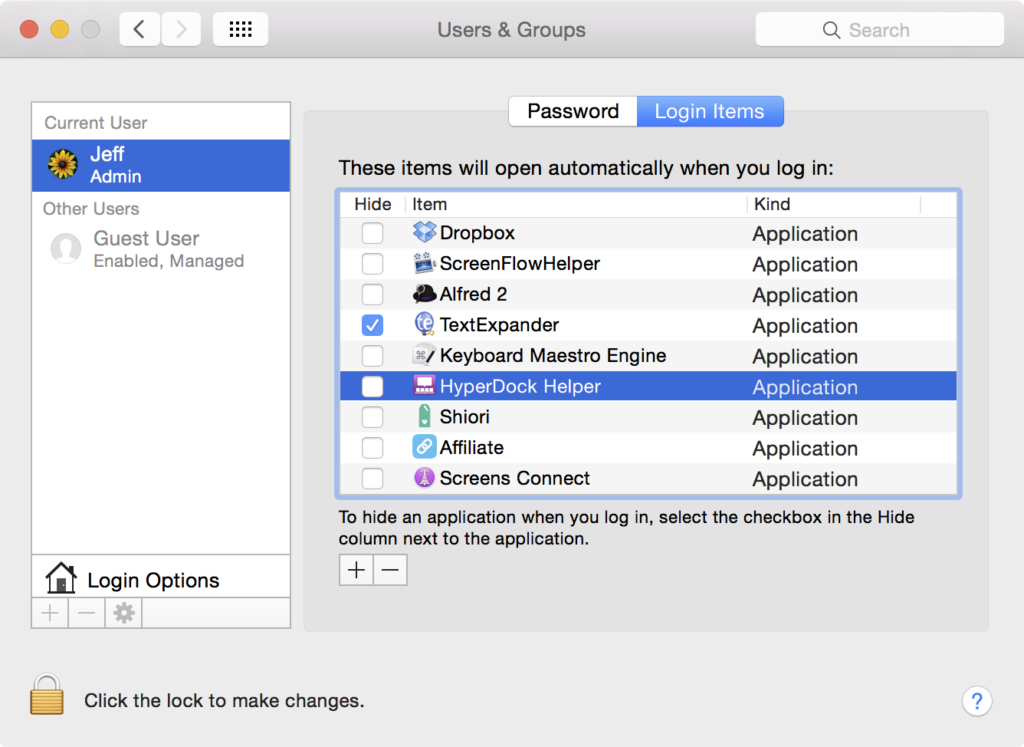
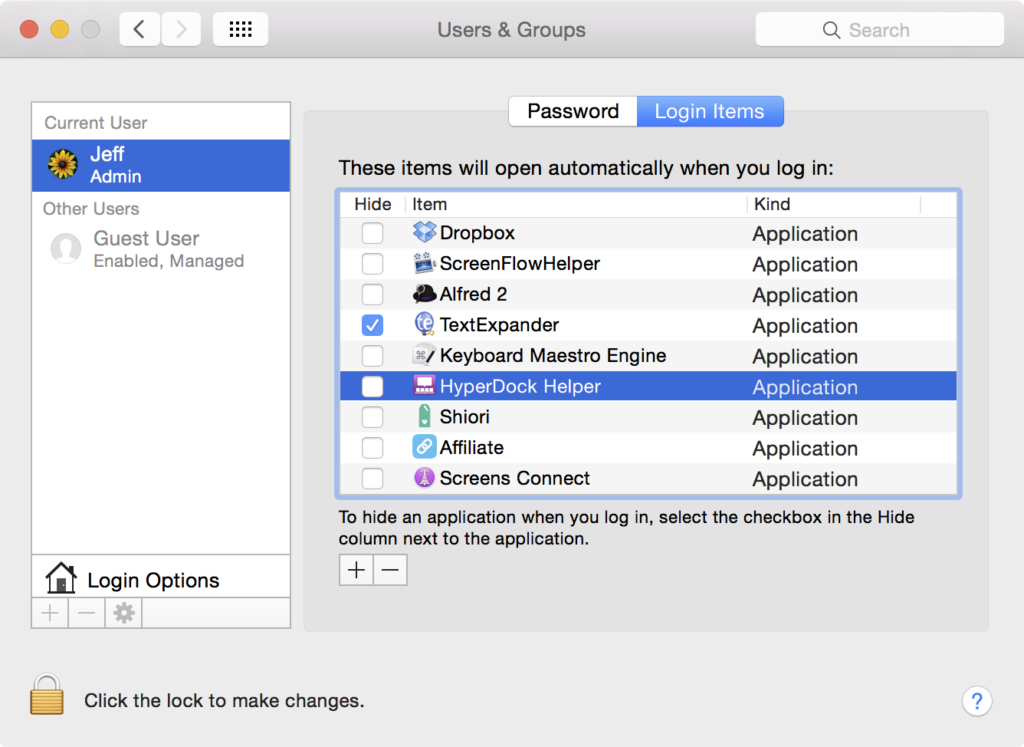
Open System Preferences and click on ‘Users & Groups’. Select your user account from the left-hand side panel and click on the ‘Login Items’ tab. Select the startup programs that you want to remove from the boot list. Press the minus sign below to remove the program from the boot list.
Clean Downloads Folder
We download a lot of files on a regular basis and unknowingly accumulate clutter on our device. Even if there are files that you need for one-time use, they reside in your downloads folder. Regularly clean up the downloads folder to eliminate installation files, setup files, movies, music and video files from the downloads folder and regain access to the hard drive space.
Backup on Cloud Storage
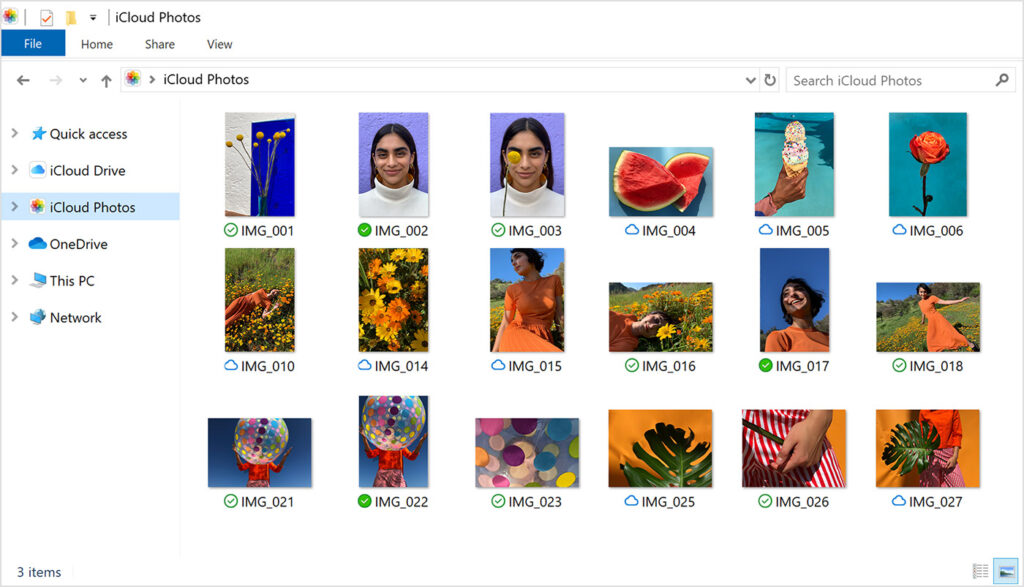
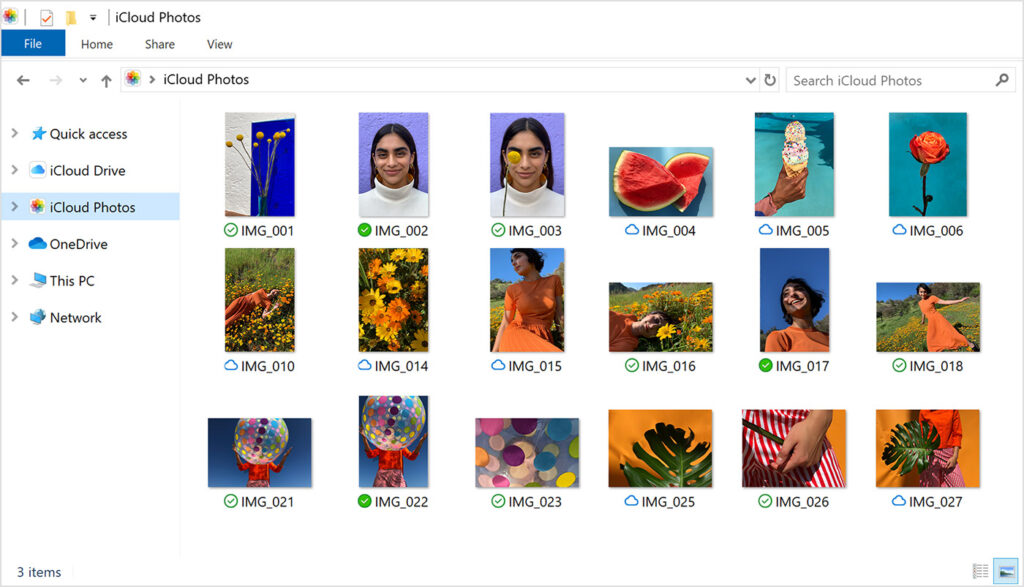
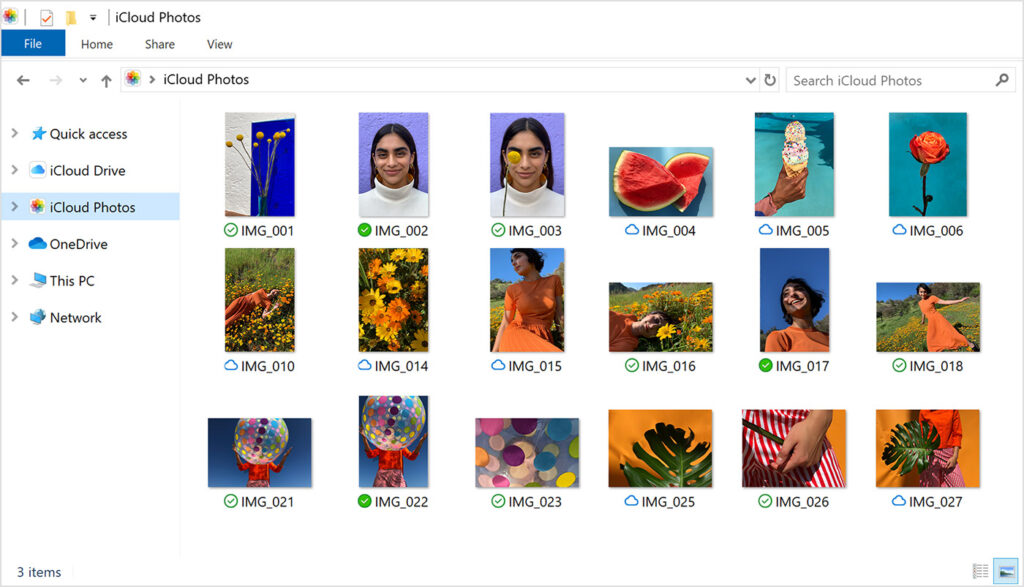
You can always make use of Cloud storage to backup and keep your files safe. iCloud account, Google Drive or Dropbox can free up almost 20GB of storage space on your hard drive. Cloud storage also gives you the liberty to keep your files on a sharable location and sync on multiple devices.
Clean Old Backup Files
iTunes takes a backup of your files from iPhone, iPad or other Apple devices. These backup files take up a considerable amount of space on your hard drive. It is recommended to review old backup files and remove them on a timely interval.
Clean Trash Bin



Whenever we delete a file, it goes in the Trash Bin. If you do not clean the Trash Bin, the files will continue occupying space on your hard drive. You can clean the Trash Bin by right-clicking on the Trash icon and selecting ‘Empty Trash’ option. All the files in your Trash Bin will be permanently deleted from your Mac.
How to Clean up Mac Automatically
When you need the perfect Mac cleaning & optimization software, you can always trust Smart Mac Care. It is a one-stop solution for Mac optimization and security. Smart Mac Care is compatible with OS X 10.9 or later. This utility not only cleans your Mac but also protects you from infections such as malware, adware, spyware etc. Smart Mac Care performs Malware Scan, Junk Scan, Privacy Scan, offers other advanced tools to optimize your Mac.
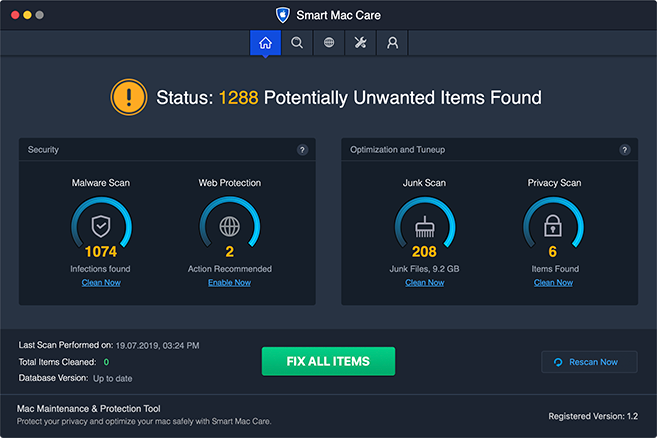
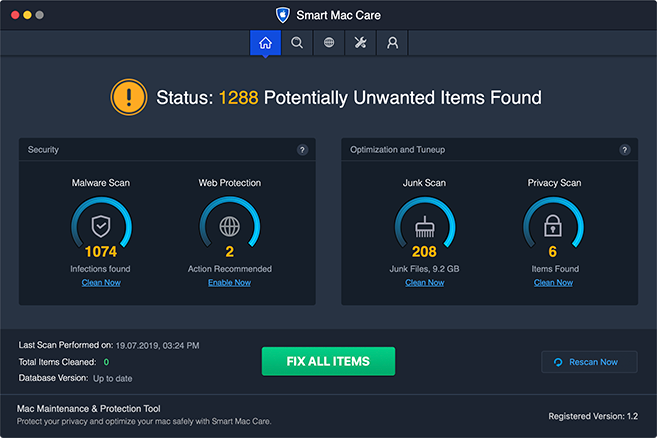
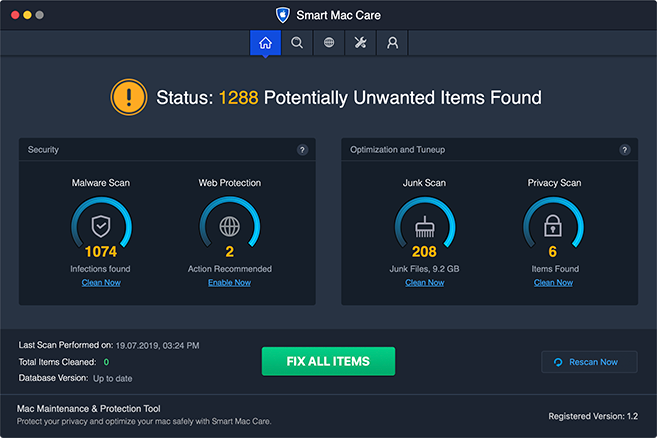
You can retrieve huge chunks of storage space by deleting privacy traces for enhanced security. Smart Mac Care can improve boot time by eliminating unwanted startup applications and removing redundant data from your Mac.
Summing Up
This article on how to optimize Mac has explained both Manual and Automatic methods on how to clean up Mac. Manual optimization in a timely manner is not possible as we can not perform all the required steps. Smart Mac Care can eliminate the pain of manual maintenance and can automatically clean up your Mac.


